반응형

안녕하세요~ 썬건입니다!
컴퓨터를 사용하다 보면 캡처할 일이 생각보다 많은데요.(가끔 녹화도요~)
오늘은 윈도우10 이상에서 윈도우키를 사용한 화면 캡처, 캡처 및 녹화를 할 수 있는 두 가지 단축어에 대해 포스팅하겠습니다.
1. 빠른 화면 캡처(윈도우10 이상에서 사용 가능)
원하는 부분만 캡처하여 클립보드에 저장할 수 있는 가장 빠른 단축키라고 생각합니다.
※ 단축키 "Win + Shift + S"
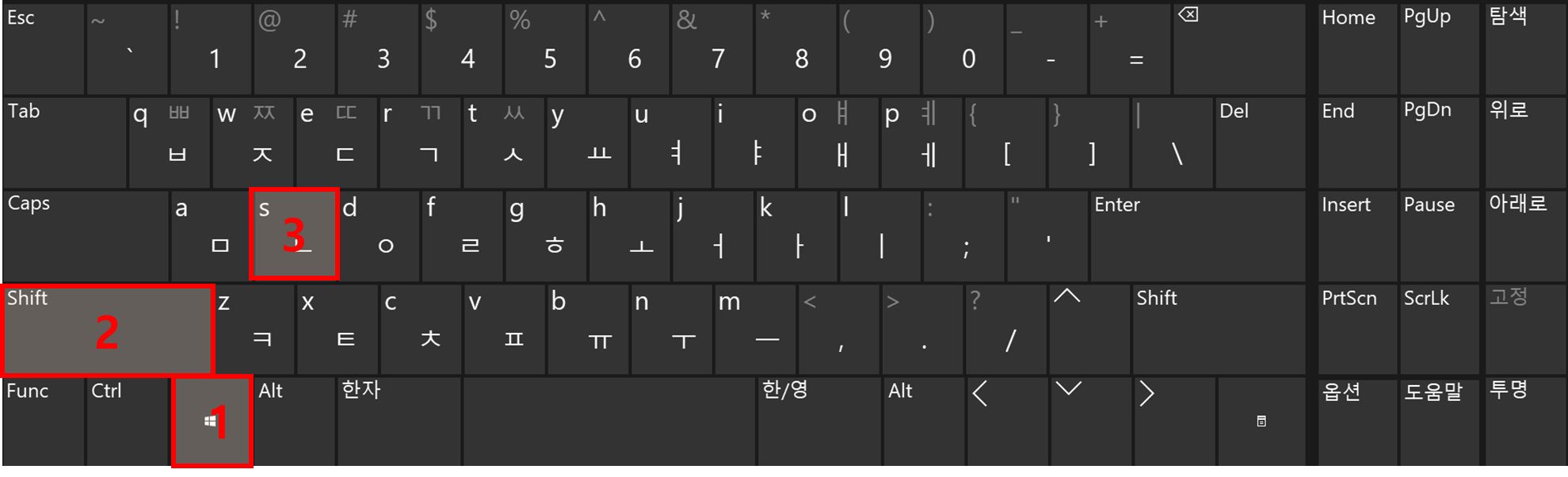
원하는 부분만 캡처하여 클립보드에 저장할 수 있는 가장 빠른 단축키라고 생각합니다.
단축키를 실행하면 아래와 같은 화면이 생성되며 ①~⑤까지 여러 가지 캡처 방법을 사용할 수 있습니다.
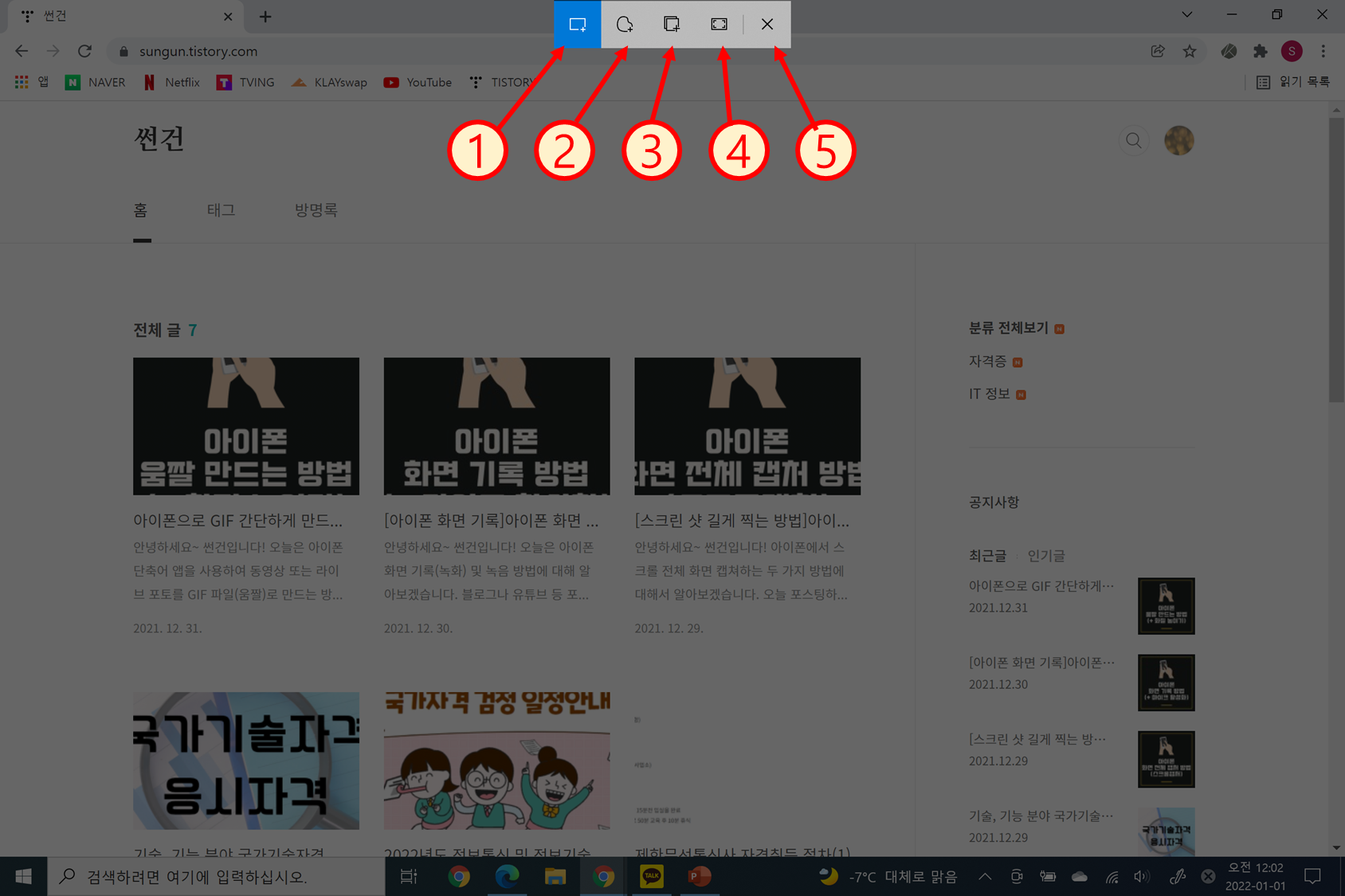
"Win + Shift + S" 단축어 실행 창 설명
① 사각형 캡처
- 사각형으로 원하는 부분을 캡처하는 기능
② 자유형 캡처
- 드래그하며 원하는 부분을 자유형으로 캡처하는 기능
③ 창 캡처
- 원하는 창만 선택하여 캡처하는 기능
④ 전체 화면 캡처
- 말 그대로 전체 화면을 캡처하는 기능
⑤ 종료
2. 화면 캡처 및 녹화 단축키
게임 등과 같은 동영상 작업을 하시는 분들이 유용하게 사용하실 수 있는 단축어입니다.
※ 단축키 "Win + G"

단축키를 실행화면에 대해 순서대로 설명해 드리겠습니다.
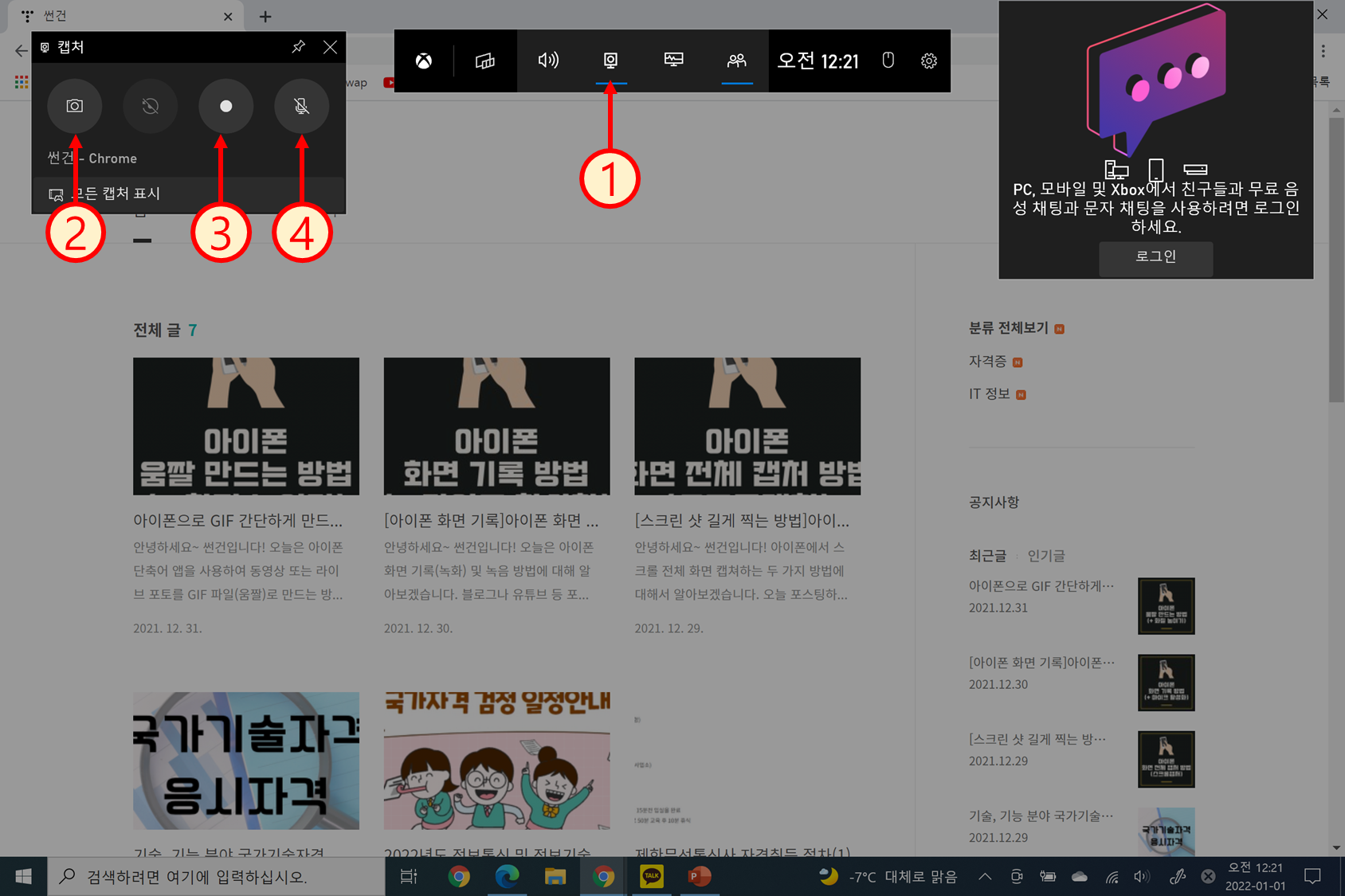
"Win + G" 단축어 실행 창 설명
① 캡처 아이콘
- 캠 모양의 아이콘을 눌러야 ②~④를 실행할 수 있는 창이 생성됩니다. 캡처, 녹화를 수행할 수 있습니다.
② 스크린샷
- 스크린샷이 실행되며 화면 전체 스크린샷이 클립보드에 저장됩니다.("Win + Alt + PrtScn"으로 사용 가능)
③ 화면 녹화
- 화면을 녹화를 시작하는 아이콘("Win + Alt +R"으로 사용 가능)
④ 녹화 중 마이크 켜기
- 녹화 중 마이크를 켜고 끄는 아이콘(("Win + Alt +M"으로 사용 가능)
③ 화면 녹화를 하셨을 때, 동영상 파일은 "C:\Users\사용자 이름\Videos\Captures"에 저장되니 참고해 주세요.
아래 동영상을 보시면 깔끔하게 녹화되는 것을 확인할 수 있습니다.
"Win + G" 단축키에는 다른 기능이 더 있는데 그 부분은 다른 포스팅에서 준비해 보겠습니다.
오늘은 윈도우 단축키를 활용하여 캡처 또는 녹화를 하는 방법에 대해 포스팅해 보았습니다.
긴 글 읽어주셔서 감사합니다^^
반응형
'IT 정보' 카테고리의 다른 글
| [엑셀 단축키]엑셀 빠른 실행 도구 모음 설정 방법 (0) | 2022.01.03 |
|---|---|
| [엑셀 함수] VLOOKUP 사용 방법 및 주의 사항(+ 절대 참조) (2) | 2022.01.02 |
| 아이폰으로 GIF 간단하게 만드는 방법(아이폰 움짤(GIF) 단축어) 및 고화질 움짤 만들기(움짤 화질 높이기) (0) | 2021.12.31 |
| [아이폰 화면 기록]아이폰 화면 녹화하는 방법(Feat. 마이크 활성화 (외부 음성 녹음)) (0) | 2021.12.30 |
| [스크린 샷 길게 찍는 방법]아이폰 화면(스크롤) 전체 캡쳐하는 방법 (0) | 2021.12.29 |




댓글