
안녕하세요~ 썬건입니다!
오늘은 아이폰 화면 기록(녹화) 및 녹음 방법에 대해 알아보겠습니다.
블로그나 유튜브 등 포스팅할 때 등 깔끔하게 화면을 녹화할 수 있는 유용한 기능입니다.
(저는 iOS 14 버전 또는 그 이후의 버전을 기준으로 사용하는 방법이니 참고해 주세요~)
1. 제어 센터에 화면 기록 추가하기
먼저 화면 녹화를 편리하게 사용하기 위해서는 제어 센터에 화면 기록 아이콘을 추가하는 것입니다.
※ 화면 기록 추가 방법 : 설정 → 제어 센터 → 화면 기록 추가( + 누르기)
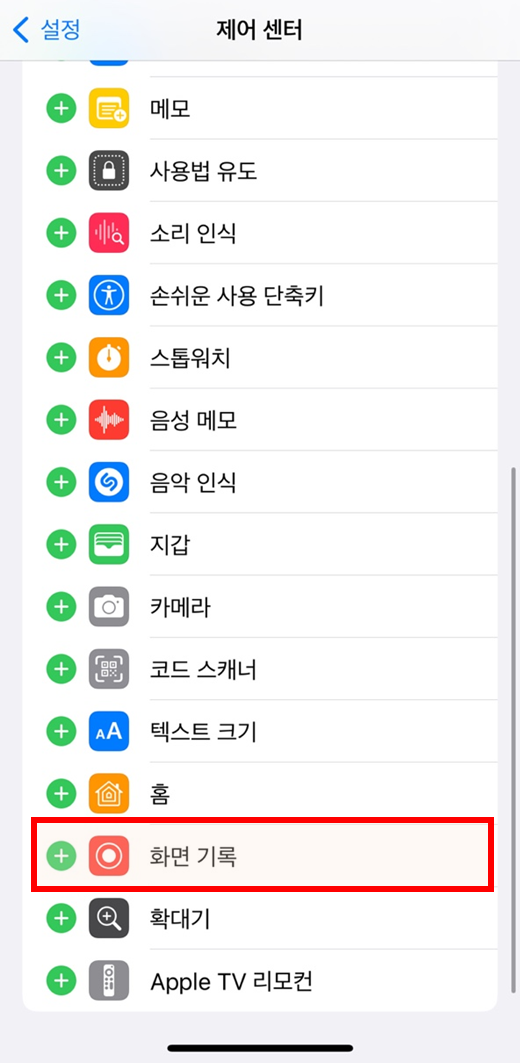
이제 화면 우측 상단을 쓸어내려서 화면 기록이 잘 추가되었는지 확인합니다.

자, 이제 화면 녹화를 위한 세팅은 끝이 났습니다! 여러분!
2. 화면 기록(녹화) 하기
이제 제어 센터에 추가된 녹화 기능 사용법에 대해 알아보겠습니다.
간단합니다. 제어 센터에서 화면 기록 버튼을 누르면 3초 대기 후 녹화 알람과 동시에 녹화가 시작됩니다.
※ 화면 기록(녹화) 시작(or 종료)하는 방법 : 제어 센터 → 화면 기록 누르기(3초 대기 후 녹화 시작)
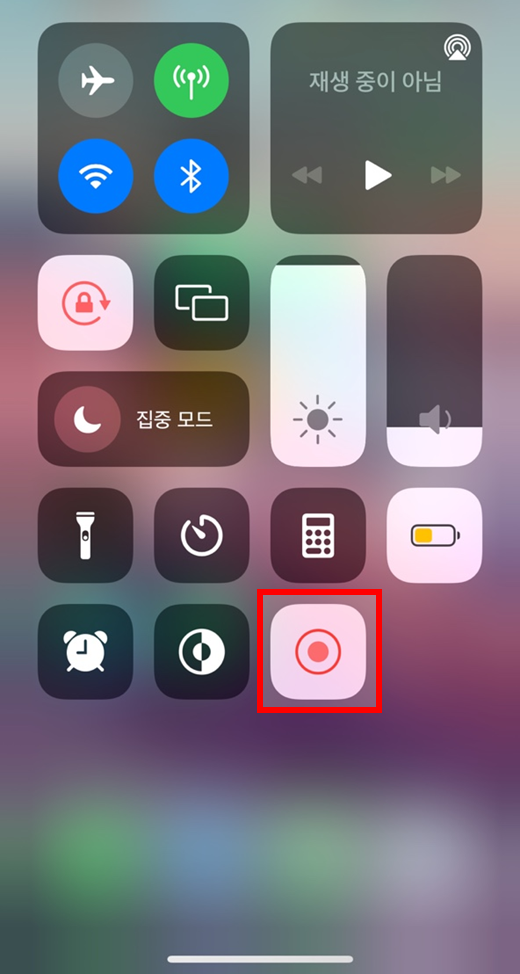
녹화 중에는 빨간색으로 아이콘 색상이 변경되어 화면이 녹화 중인 것을 나타내 줍니다.
녹화를 종료하고 싶을 때는 화면의 좌측 상단 또는 제어센터의 아이콘을 눌러주면 간단히 종료되며, 사진 앱에 저장됩니다.
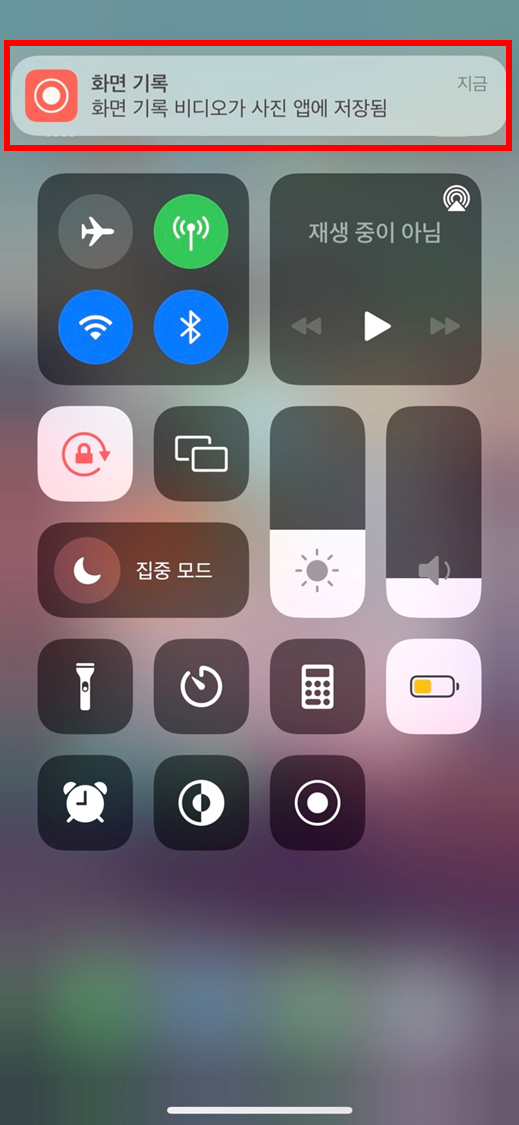
3. 마이크 활성화 하기(외부 음성 녹음)
제어센터에서 화면 기록 아이콘을 길게 눌러주면 마이크를 사용해 외부 음성 녹음 여부에 대해 선택할 수 있습니다.
기본적으로는 마이크 녹음은 꺼져있으니 참고해 주시기 바랍니다.
마이크를 사용하여 화면 기록을 하면 동영상 설명자료 등을 만들 때 유용하게 활용할 수 있을 것 같습니다.
※ 마이크 활성화 방법 : 제어센터 → 화면 기록 길게 누르기 → 마이크 활성화
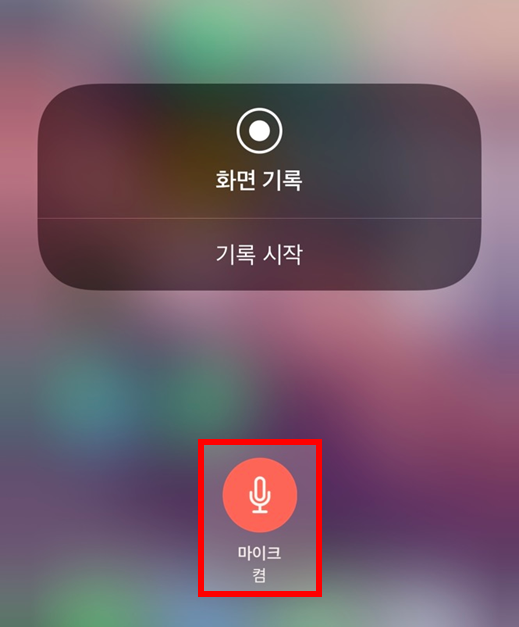
(이 기능을 사용해도 아이폰 통화 녹음은 안됩니다!!)
4. 소리 녹음하고 싶을 때(or 안 하고 싶을 때)
무음 모드 시 화면에서 나오는 소리가 녹음되지 않으니 소리를 녹음하고 싶을 때는 무음 모드를 해제하고,
반대로 소리를 녹음하고 싶지 않을 때는 무음 모드로 화면 기록을 해보세요~
그럼 화면 녹화 기능 유용하게 사용하시고 저는 다음에 또 유용한 정보를 가지고 돌아오겠습니다.
긴 글 읽어주셔서 감사합니다^^
'IT 정보' 카테고리의 다른 글
| [엑셀 단축키]엑셀 빠른 실행 도구 모음 설정 방법 (0) | 2022.01.03 |
|---|---|
| [엑셀 함수] VLOOKUP 사용 방법 및 주의 사항(+ 절대 참조) (2) | 2022.01.02 |
| [윈도우 단축키]윈도우10 빠른 화면 캡쳐(스크린샷) 및 화면 녹화 단축키 (0) | 2022.01.01 |
| 아이폰으로 GIF 간단하게 만드는 방법(아이폰 움짤(GIF) 단축어) 및 고화질 움짤 만들기(움짤 화질 높이기) (0) | 2021.12.31 |
| [스크린 샷 길게 찍는 방법]아이폰 화면(스크롤) 전체 캡쳐하는 방법 (0) | 2021.12.29 |




댓글