
안녕하세요~ 썬건입니다!
오늘은 엑셀 빠른 실행 도구 모음을 사용자 지정하는 방법에 대해 포스팅해 보겠습니다.
그전에 빠른 실행 도구가 뭔지 모르시는 분들을 위해 빠른 실행 도구가 뭔지 먼저 소개해 드리겠습니다.
빠른 실행 도구란?
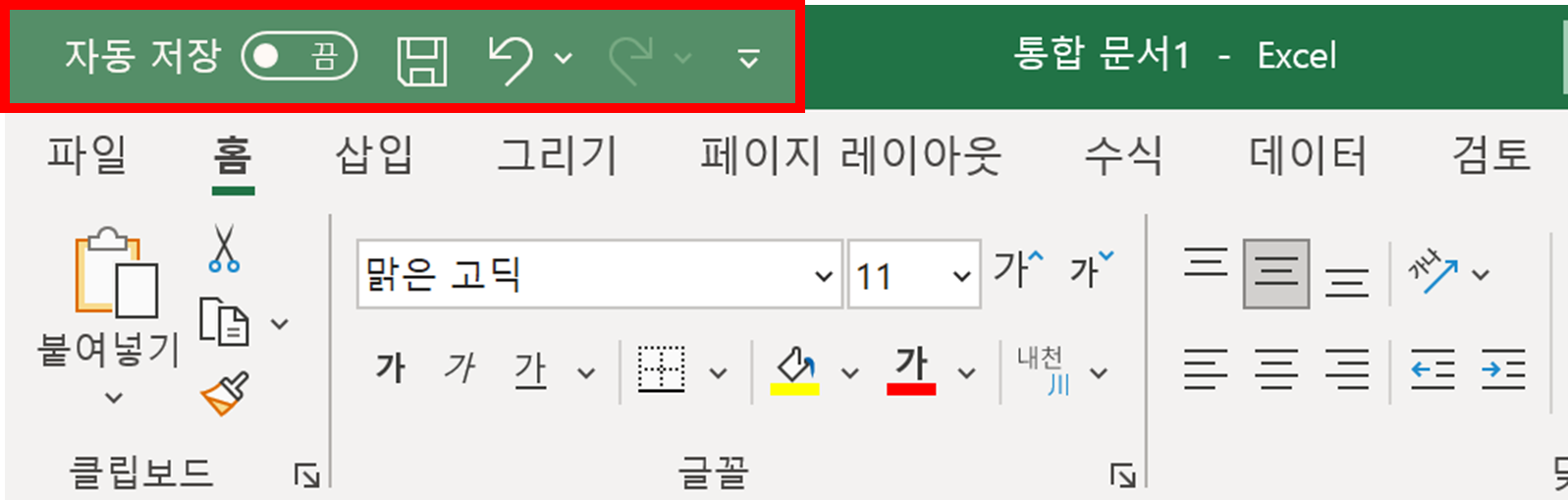
엑셀 실행 시 좌측 상단에 위치한 도구 모음이며, 자주 사용하는 기능을 사용자화할 수 있습니다.
마우스를 주로 사용하든, 키보드를 주로 사용하든 아주 유용하게 사용할 수 있습니다.
오늘 포스팅 마지막에는 제가 설정해 놓는 빠른 실행 도구를 공유해 드릴게요.
(감히! 업무효율 30% 올릴 수 있는 설정 방법이라고 소개하고 싶습니다.)
빠른 실행 도구 사용자화 방법
빠른 실행 도구 모음 사용자화 방법은 아래 그림에 나타난 순서대로 진행하시면 됩니다!

① 설정 아이콘 클릭
② 기타 명령 클릭
③ 빠른 실행 명령을 원하는 명령어 선택
④ 추가 버튼 클릭
⑤ 명령어 순서 정렬
⑥ 마무리 확인 버튼!
여기서!! 꿀팁 하나 들어갑니다!
빠른 실행 도구 모음 단축키 "Alt + 숫자"
아이콘 순서대로 단축키 "Alt + 숫자"로 사용할 수 있습니다.
아래 그림에서 볼 수 있듯 이 기본 세팅으로 "Alt +1"은 자동 저장, "Alt +2"는 저장, "Alt +3"은 실행 취소가 실행됩니다.
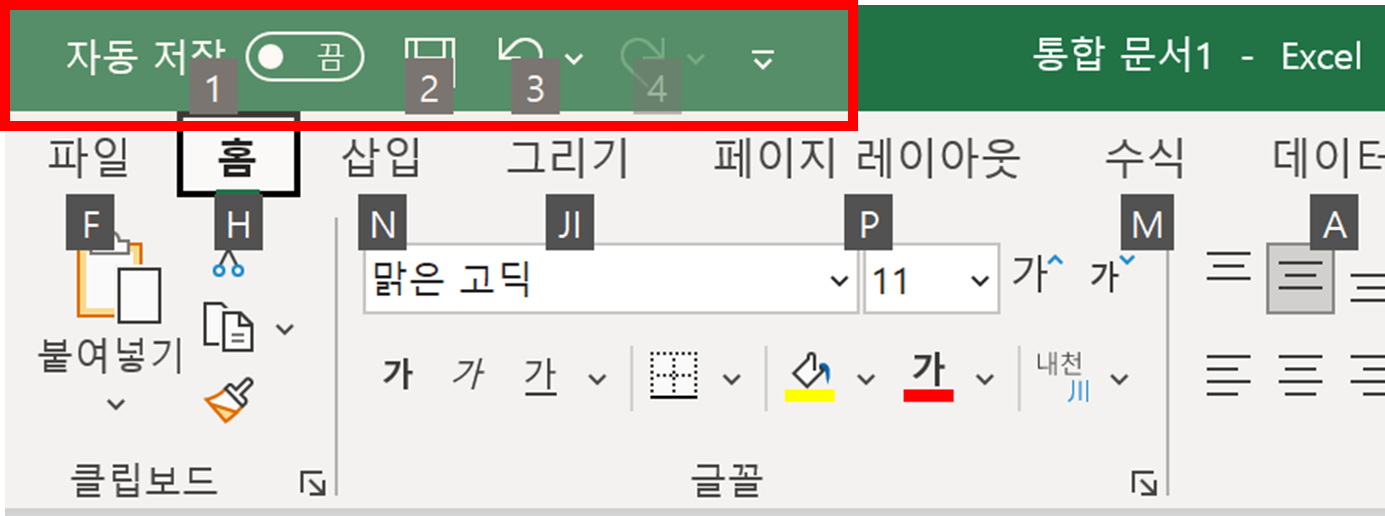
[감히] 업무 효율 30% 올릴 수 있는 빠른 실행 도구 설정방법
일을 하면서 빠른 실행 도구를 잘 활용하면 퇴근 시간을 확! 앞 당길수 있다고 생각합니다.
그래서 제가 설정하고 사용 중인 방법을 공유해 드리겠습니다.
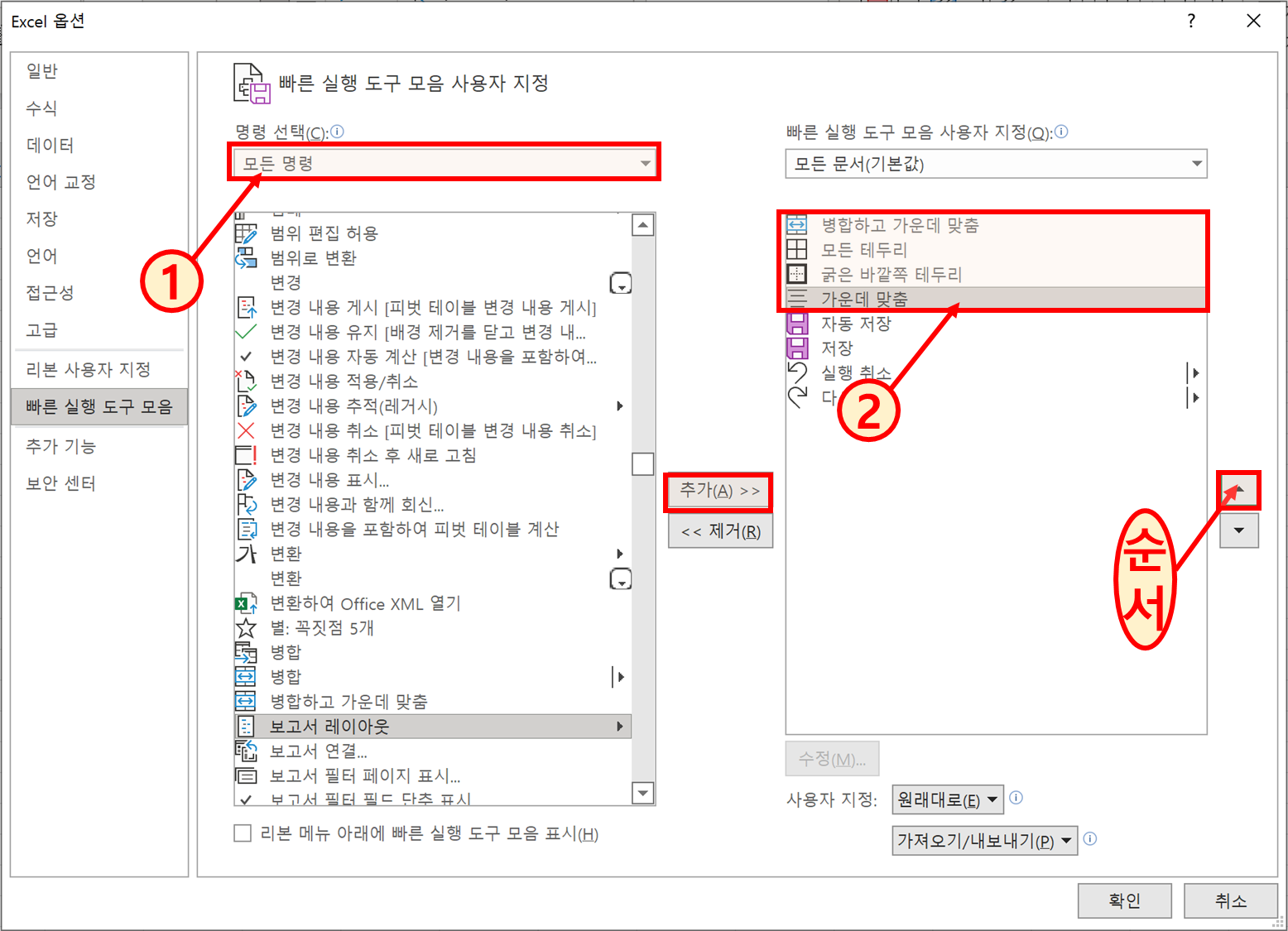
① 모든 명령으로 변경
② Alt 1~4번 명령어 추가 및 순서 조정
"Alt + 1" : 병합하고 가운데 맞춤
"Alt + 2" : 모든 테두리
"Alt + 3" : 굵은 바깥쪽 테두리
"Alt + 4" : 가운데 맞춤
저는 “Alt 1 ~ 4”를 위와 같이 설정해 두었는데요. 가장 많이 사용하는 서식 위주로 설정해 두었습니다.
아래 동영상은 단축키로 1~4번 순서대로 명령을 실행해본 동영상입니다.
(진짜 익숙해지시면 작업시간이 엄청 단축됩니다!)
위 명령 이외에도 본인이 많이 사용하시는 명령을 빠른 실행 아이콘으로 설정해 두시기를 추천해 드립니다!!
모두 빠른 실행 도구 잘 활용하셔서 빠른 퇴근 하시길 기원합니다!!
이상 오늘 빠른 실행 도구 모음 관련 포스팅을 마무리하겠습니다.
긴 글 읽어주셔서 감사합니다^^
'IT 정보' 카테고리의 다른 글
| 아이폰 텍스트 대치 방법(꿀팁 및 이모티콘 방출) (0) | 2022.01.06 |
|---|---|
| [엑셀 함수] SUMIF 사용 방법 (1) | 2022.01.05 |
| [엑셀 함수] VLOOKUP 사용 방법 및 주의 사항(+ 절대 참조) (2) | 2022.01.02 |
| [윈도우 단축키]윈도우10 빠른 화면 캡쳐(스크린샷) 및 화면 녹화 단축키 (0) | 2022.01.01 |
| 아이폰으로 GIF 간단하게 만드는 방법(아이폰 움짤(GIF) 단축어) 및 고화질 움짤 만들기(움짤 화질 높이기) (0) | 2021.12.31 |




댓글