아이폰으로 GIF 간단하게 만드는 방법(아이폰 움짤(GIF) 단축어) 및 고화질 움짤 만들기(움짤 화질 높이기)

안녕하세요~ 썬건입니다!
오늘은 아이폰 단축어 앱을 사용하여 동영상 또는 라이브 포토를 GIF 파일(움짤)로 만드는 방법에 대해 포스팅해보겠습니다!
처음 단축어 설정만 해두면 간단하게 동영상 파일을 GIF 파일로 변환할 수 있습니다. 여러분!
먼저, 단축어 앱을 실행해 주세요.(없다면 앱스토어에서 검색 후 설치하시면 됩니다.)
1. 단축어 만들기
단축어를 별도로 제작할 필요 없이 갤러리에 공개되어있는 "GIF 만들기"라는 단축어만 추가해주면 됩니다.
아래 설명과 사진을 같이 확인하시면 쉽게 따라 하실 수 있습니다.
① 하단 메뉴에서 갤러리 선택
② 검색창에 "GIF" 검색
③ "GIF 만들기" 선택 (분홍색)
④ "+ 단축어 추가" 선택

①~④번 까지 따라 하시면 "GIF 만들기"라는 단축어가 생성되었을 겁니다.
2. GIF 만들기
만들어진 "GIF 만들기"를 선택하고 GIF로 변환하고 싶은 동영상 파일을 선택하면 끝!!
⑤ "GIF 만들기" 선택
⑥ 갤러리에서 원하는 동영상 선택
⑦ 사진 앱에서 변환된 GIF 파일 확인
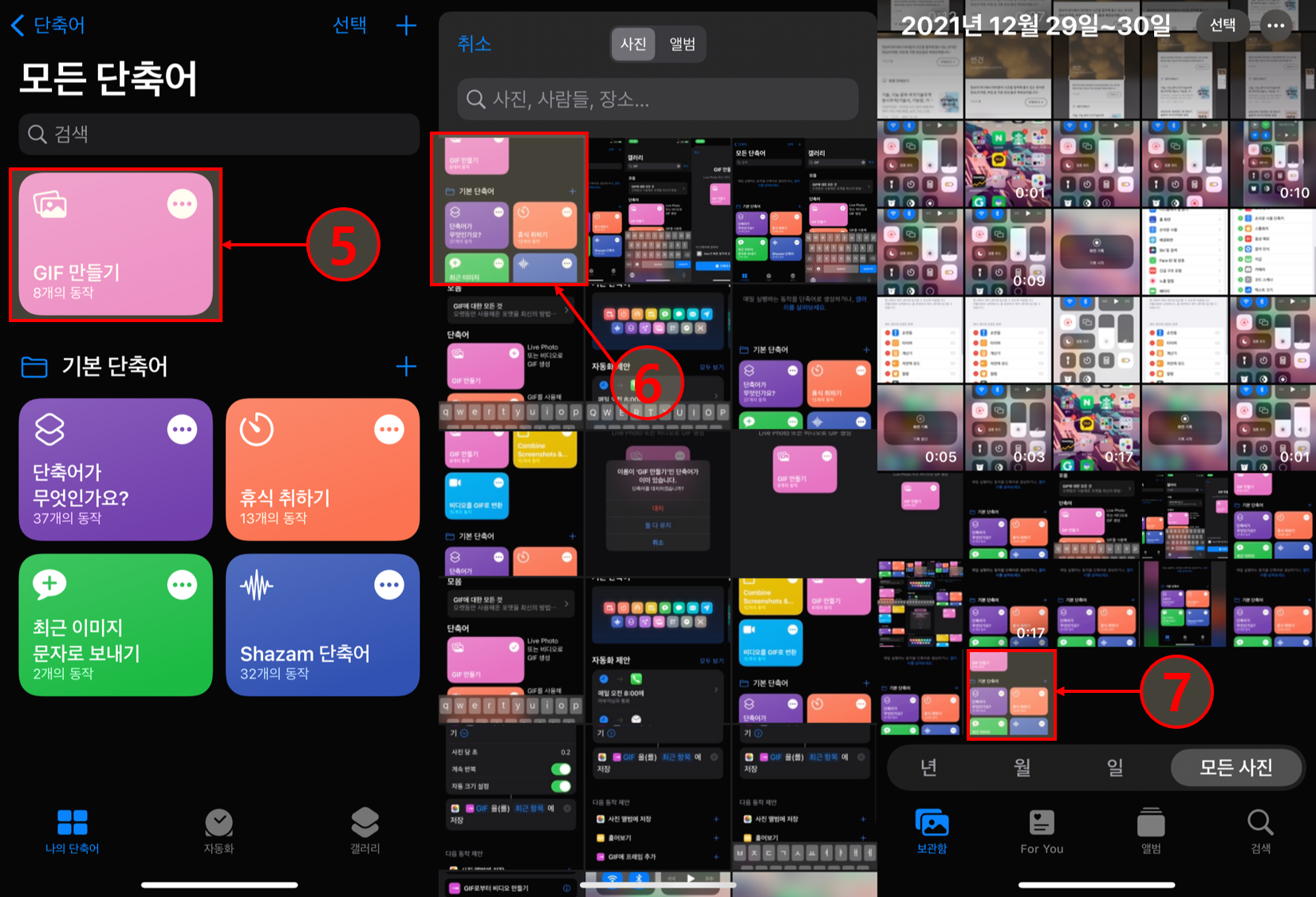
이상! 따로 단축어를 만들지 않고 공개된 단축어로 손쉽게 GIF 파일로 만드는 방법입니다.
여기서!!!
GIF로 변환하게 되면 화질이 많이 떨어지게 됩니다.
화질이 마음에 안 드시는 분은 아래 방법으로 화질을 다소 개선할 수 있습니다.
(단, 화질을 높이면 당연히 용량이 높아지게 되니 적은 용량의 휴대폰을 사용하시는 분은 관리가 필요할 것으로 예상됩니다.)
3. GIF 화질 높이기
GIF 화질 높이는 방법 역시 아래 설명과 사진을 같이 보고 따라 해 주시면 됩니다.
① "GIF 만들기" 우측 상단의 [...]를 눌러 줍니다.
② ">"를 눌러 줍니다.
③ 자동 크기 설정을 꺼주고, 너비와 높이를 수기로 설정해 줍니다.(기본 설정 너비:500, 높이 500)
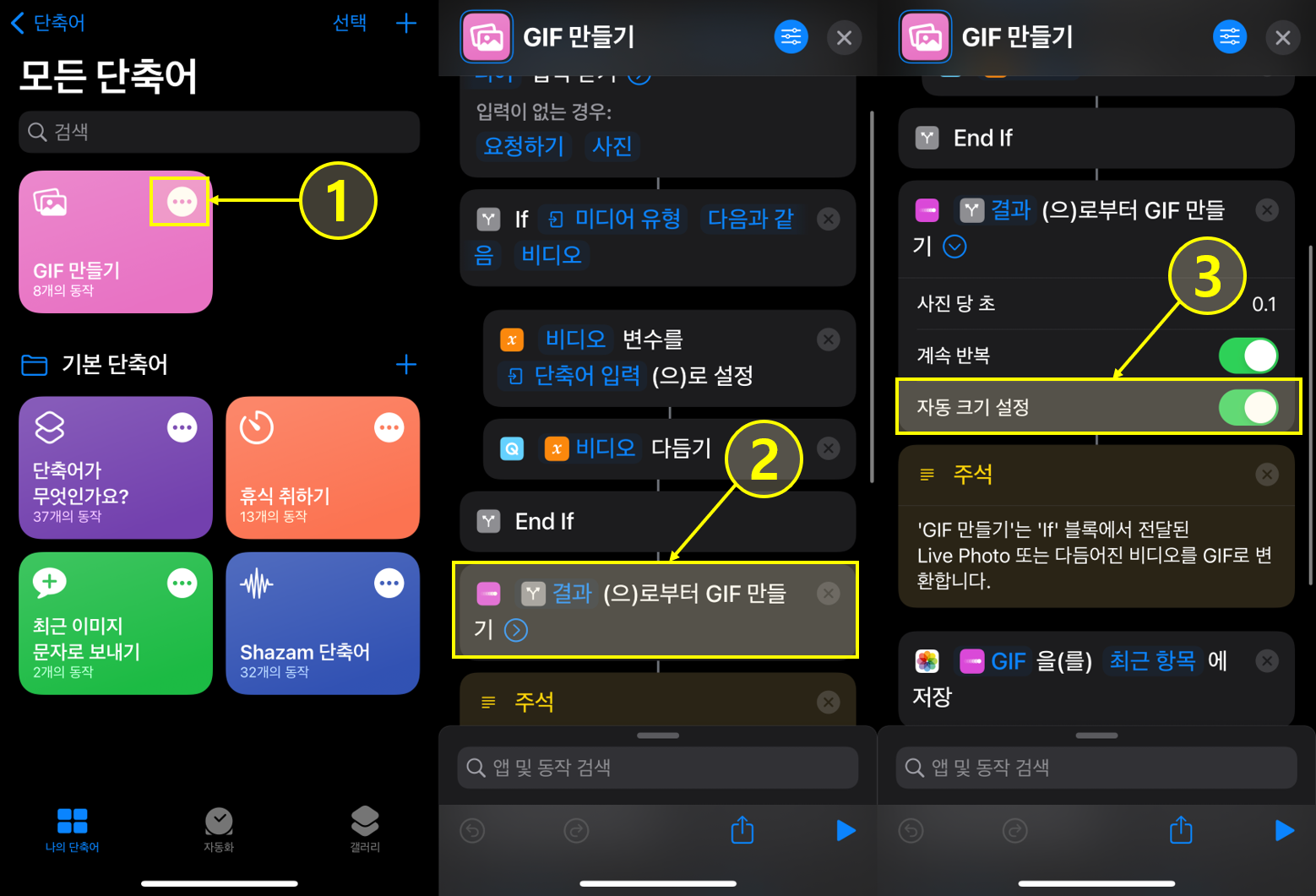
너비, 높이 설정 별 GIF 화질 비교(500×500 : 1,000×1,000)
용량을 확인해보니 확실히 GIF 파일은 용량 활용도는 확실히 떨어지는 것 같습니다.
7.9MB(17초) 동영상을 GIF로 변환했는데 "500×500"은 7.2MB, "1,000×1,000"은 18.2MB나 차지합니다.
용량이 작은 아이폰을 사용하시는 분은 적극적인 관리가 필요할 것 같습니다.(정말 용량이 크네요..)
그래도 화질은 눈에 보이게 차이가 납니다.
500×500 GIF 파일
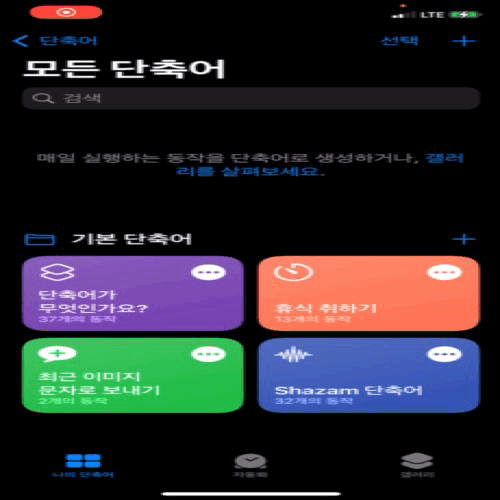
1,000×1,000 GIF 파일
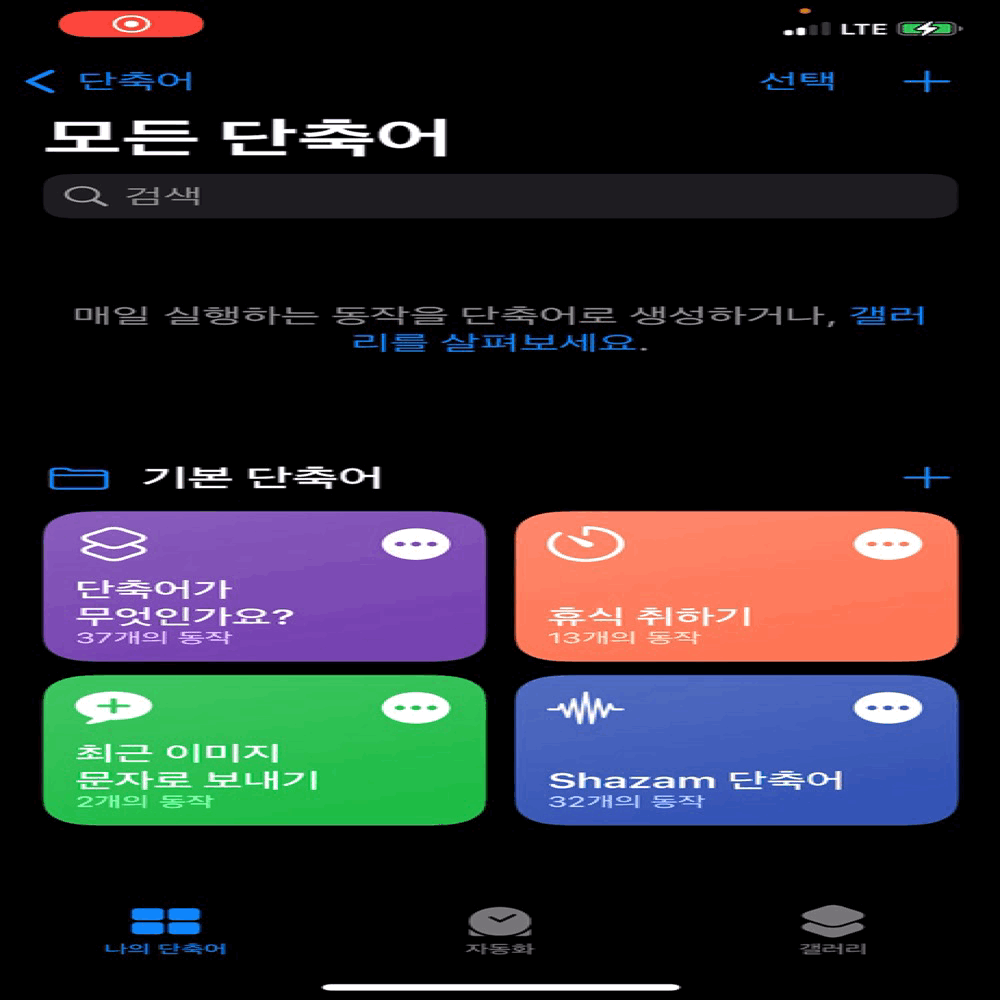
여기까지 아이폰 단축어로 GIF 파일 만드는 방법과, 화질을 조정하는 방법까지 포스팅해 보았습니다.
긴 글 읽어주셔서 감사합니다^^