반응형

안녕하세요~ 썬건입니다!
엑셀에서는 원하는 시트를 인쇄하고자 할 때, 인쇄 설정하기 전에는 아래와 같이 원하는 모양으로 설정이 되어있지 않습니다.
그래서 오늘은 초간단한 방법으로 엑셀 인쇄 설정 방법에 대해 포스팅해 보겠습니다.
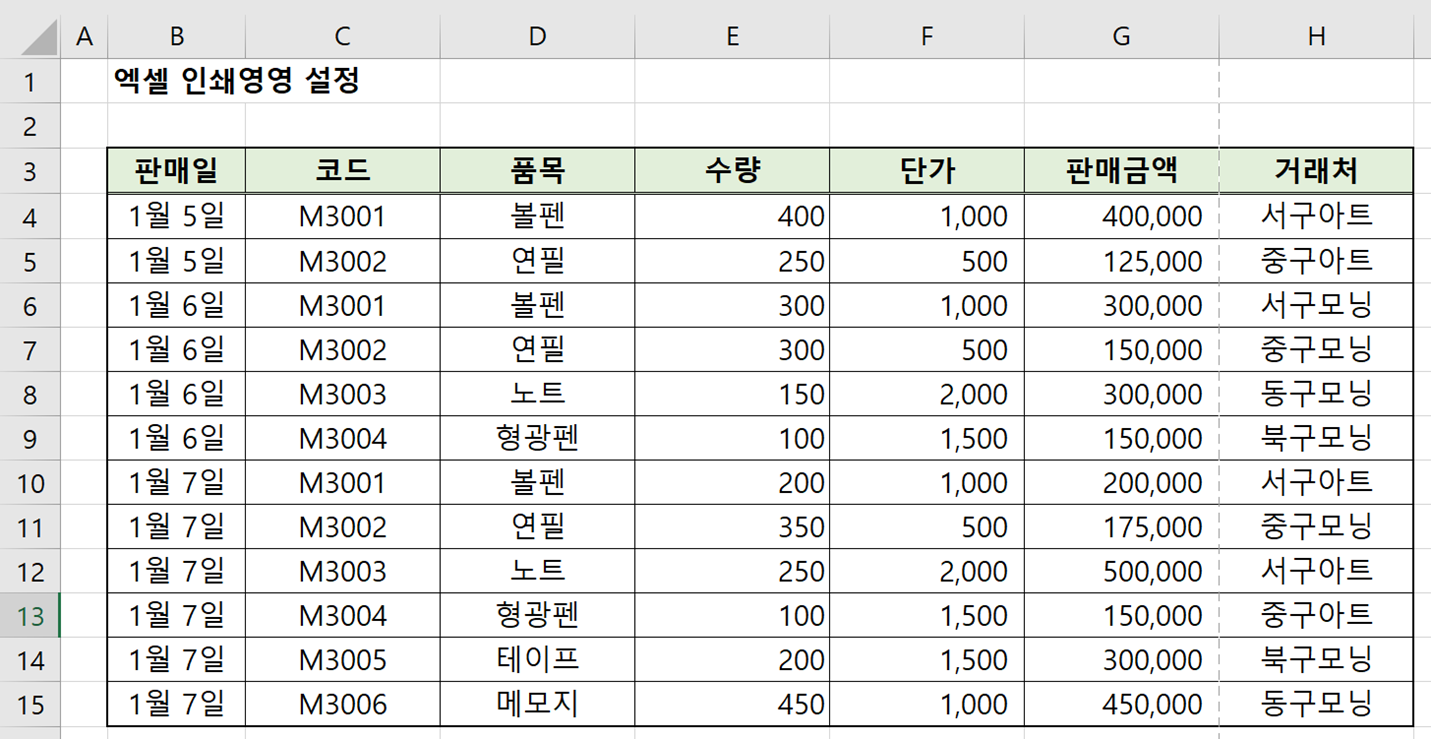
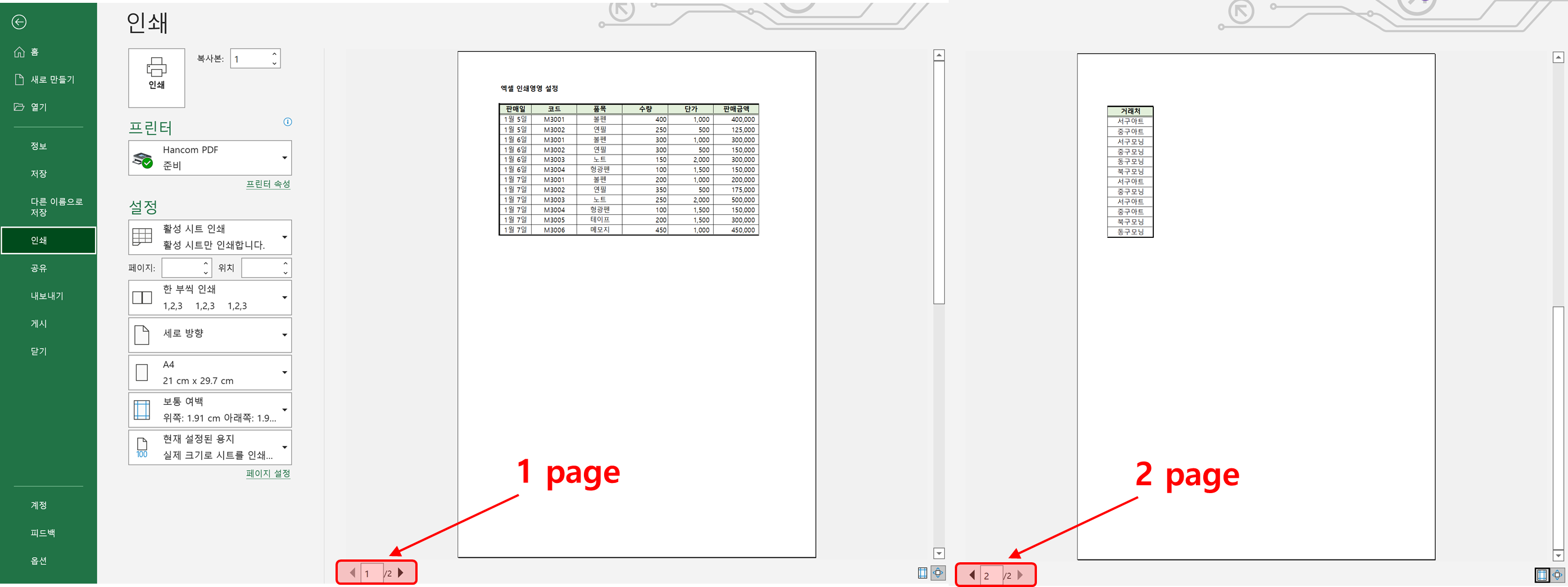
1. 인쇄 미리보기 들어가기
인쇄(미리보기) 단축키 "Ctrl+ P" 또는 "좌측 상단 파일→인쇄 클릭"
인쇄를 할 때 단축키를 사용하면 쉽게 인쇄 미리보기 화면으로 들어갈 수 있고, 대부분의 설정을 미리보기에서 할 수 있습니다.
2. 인쇄 방향 설정
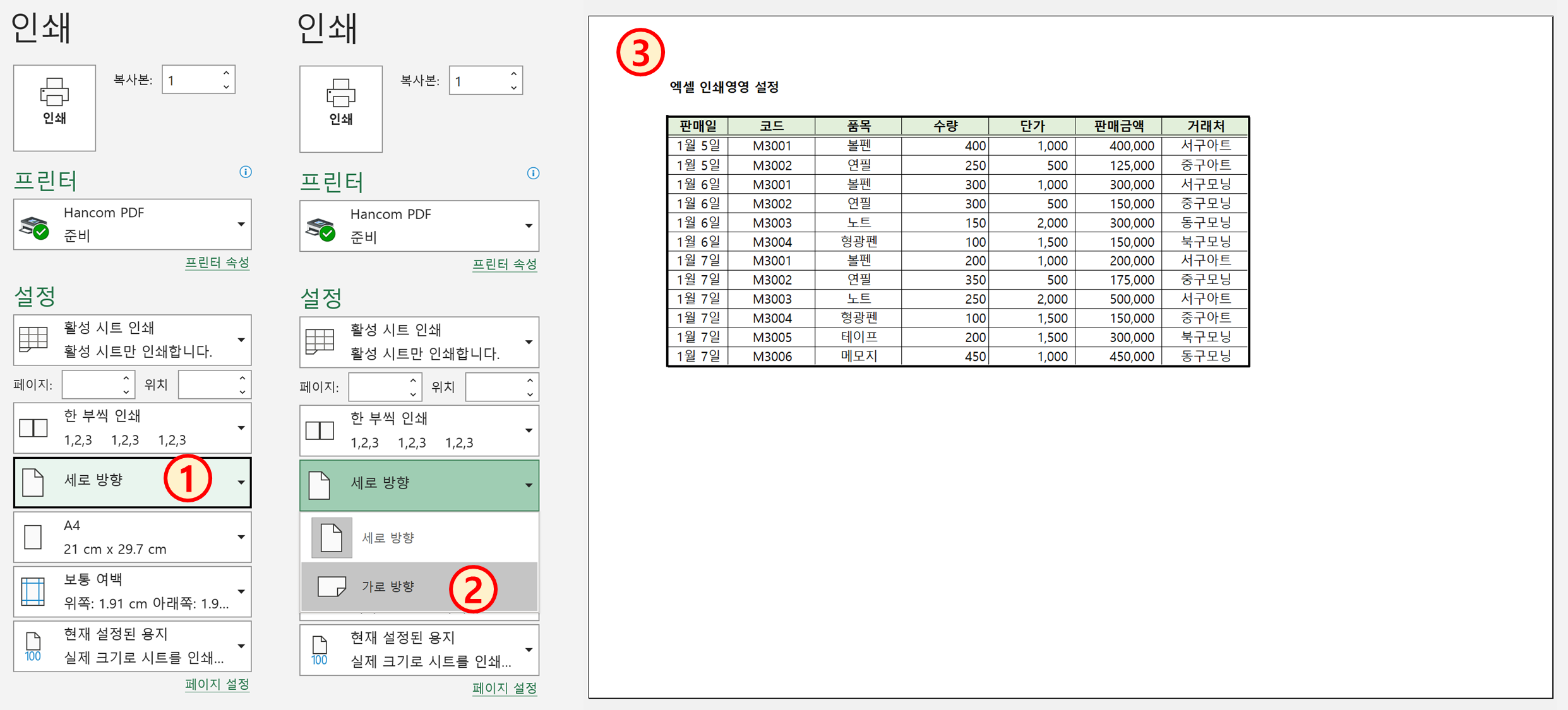
용지 방향(가로 or 세로) 설정 방법
1. 인쇄 미리보기 화면에서 세로 방향으로 표시되어있는 메뉴 클릭
2. 원하는 용지 방향 선택
3. 가로 방향으로 설정했을 때의 미리보기 화면
3. 용지 여백 설정
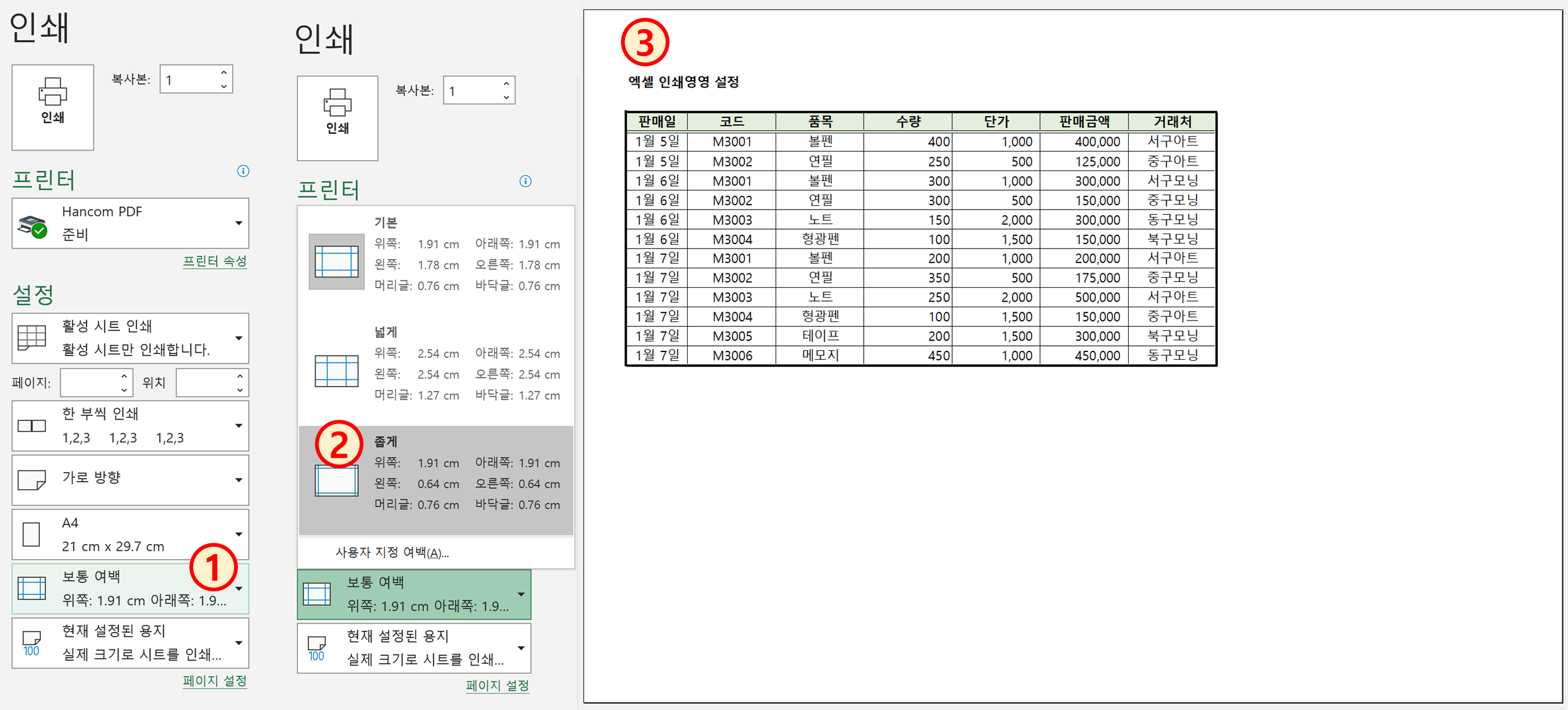
용지여백 설정 방법
1. 보통 여백으로 표시되어 있는 메뉴 클릭
2. 기본, 넓게, 좁게 중 원하는 여백 선택
3. 좁은 여백으로 설정했을 때의 미리보기 화면
4. 인쇄되는 시트 크기 설정(인쇄 영역 설정)
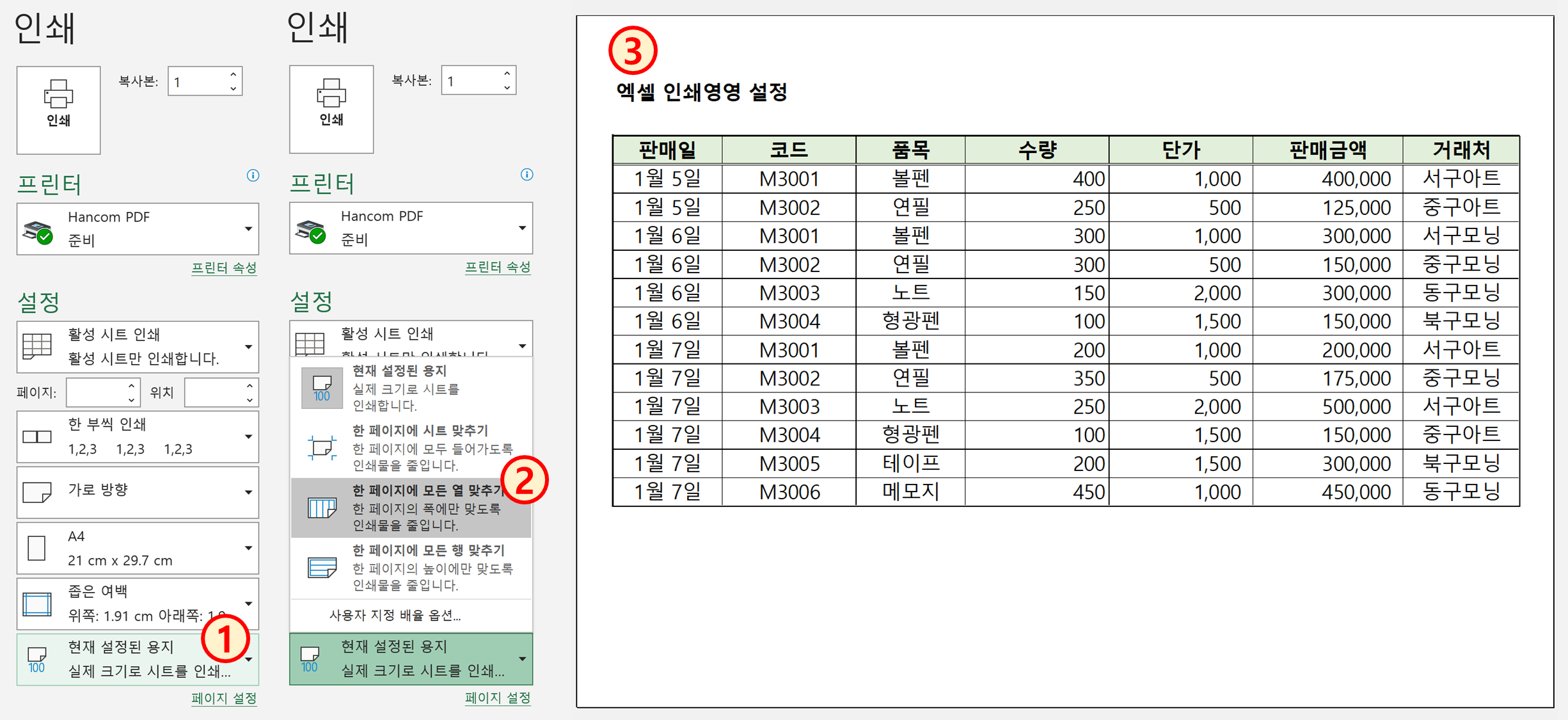
인쇄되는 시트 크기 설정 방법
1. 현재 설정된 용지로 표시되어있는 메뉴 클릭
2. 원하는 메뉴 클릭
3. 한 페이지에 모든 열 맞추기를 했을 때의 미리보기 화면
4-1. 페이지 나누기 미리보기로 페이지 설정
위 방법에 따라 설정했을 때, 페이지가 마음에 안 드는 부분이 있다면 페이지 나누기 미리보기를 사용하여 페이지를 설정할 수 있습니다.

페이지 나누기 미리보기 설정
1. 우측 하단의 페이지 나누기 미리보기 클릭
2. 페이니 나누기 미리보기 화면
3. 파란색 점선을 드래그하여 원하는 곳까지 이동
4. 페이지 나누기 설정 완료 화면(1개의 페이지로 변경)
이상 인쇄 미리보기에서 인쇄 영역 및 인쇄 설정에 대해 포스팅하였습니다.
좀 더 디테일한 인쇄 설정 방법에 대해서는 빠른 시일 내에 포스팅하도록 하겠습니다.
오늘도 긴 글 읽어주셔서 감사합니다^^
반응형
'IT 정보' 카테고리의 다른 글
| [SNS] 인스타 닮은꼴 찾기 릴스하는 방법 (0) | 2022.02.19 |
|---|---|
| [엑셀 꿀팁] 틀 고정 사용 방법(진짜 쉬운 단축키 설정 방법 포함) (0) | 2022.02.18 |
| 아이폰 집중 모드 설정 및 해제 방법(Feat. 시계 하트 설정) (0) | 2022.01.14 |
| 아이폰 백그라운드 앱 새로 고침 설정으로 배터리 아끼기(Feat. 저전력 모드) (0) | 2022.01.13 |
| 아이폰 사파리 사용 꿀팁(홈화면 추가, 방문기록, 탭 한번에 닫기) 3종 (0) | 2022.01.11 |




댓글